In the realm of smart devices, Amazon’s Alexa has emerged as a prominent household name, renowned for its versatility and compatibility with a wide range of smart gadgets. Setting up and utilizing Alexa has always been a breeze, as it effortlessly integrates with various devices by simply adding custom skills through its user-friendly app. Alexa possesses a remarkable ability to adapt to different devices, regardless of their origins.
However, amid its seamless connectivity with most smart devices, there seems to be a persistent challenge that has puzzled many users – integrating Alexa with Apple TV. Countless individuals have encountered hurdles when attempting to synchronize these two technological powerhouses. To demystify this enigma and provide a definitive solution, we embark on a journey to unravel the complexities of Alexa control Apple TV.
Jump to a Specific Section
- 1 Does Alexa Work With Apple Products
- 2 Alexa Control Apple TV: 5 Top Methods
- 2.1 1. Connecting Alexa with Apple TV Using Bluetooth
- 2.2 2. HOOBS (Homebridge Out Of the Box System)
- 2.3 Setting up HOOBS for Alexa to Connect with Apple TV
- 2.4 Configuring Alexa Plugins for HOOBS
- 2.5 Configuring Apple TV Plugins for HOOBS
- 2.6 3. Harmony Hub Remote
- 2.7 4. IR Harmony Remote
- 2.8 5. Activating Voice Commands with Alexa
- 3 Use Alexa as Speaker for Apple TV
- 4 Turn off Apple TV With Alexa
- 5 Takeaway
Does Alexa Work With Apple Products
Alexa does not have built-in native support for controlling Apple products, including Apple TV. While Alexa can be connected to certain smart TVs using Bluetooth, it’s important to note that this connection may not provide full access and control over your smart TV’s functions. However, there are some workarounds and third-party solutions that can enable limited control and integration between Alexa and Apple devices.
One popular method is to use a third-party skill or app that acts as a bridge between Alexa and Apple TV. These skills or apps typically require you to enable them on your Alexa device and configure them to communicate with your Apple TV.
They may use various protocols, such as infrared (IR) or Wi-Fi, to send commands from Alexa to your Apple TV. By enabling such a skill or app, you may be able to control basic functions of your Apple TV, such as turning it on/off, adjusting volume, and navigating through menus using voice commands.
Another option to achieve limited integration between Alexa and Apple products is through smart home hubs or universal remote systems. Some smart home hubs, like the Logitech Harmony Hub, can be linked with both Alexa and Apple TV.
By configuring these hubs, you can control your Apple TV using Alexa’s voice commands indirectly through the hub. However, this requires additional setup and configuration beyond the native Alexa capabilities.
It is important to note that these workarounds may not provide full control over all the features and functionalities of Apple TV. Due to the closed ecosystem of Apple devices, some advanced features or specific app interactions may not be accessible through Alexa.
It’s worth mentioning that the landscape of smart home technology and device compatibility is constantly evolving. Therefore, it’s recommended to check for any updates or new features released by both Amazon and Apple regarding their compatibility and integration options.
Alexa Devices That Work Best with Apple TV
When it comes to connecting Apple TV to Alexa devices, it’s important to note that there is no direct integration or official support from Amazon for controlling Apple TV with Alexa. However, certain Alexa devices and setups can enhance the functionality and compatibility between the two platforms.
By using third-party skills or apps, as well as smart home hubs or universal remote systems, you can establish a limited level of control over your Apple TV using Alexa’s voice commands. These workarounds require additional configuration and may not provide access to all Apple TV features.
It’s advisable to explore the latest compatibility options and updates from both Amazon and Apple to ensure the best integration experience.
Can You Connect Apple TV to Echo Dot?
Amazon’s Echo Dot, being an Alexa-enabled smart speaker, is primarily designed to work within the Amazon ecosystem and its supported devices. But it is now possible to connect an Amazon Echo Dot to an Apple TV using Bluetooth. Previously, this feature was unavailable, but now users have the option to link their Echo Dots and other Alexa-enabled Echo speakers with Apple TVs.
However, it’s important to note that only a limited set of actions can be performed through voice commands to Alexa. With this connection, you can control basic functions such as pausing, playing, and adjusting the volume on your TV.
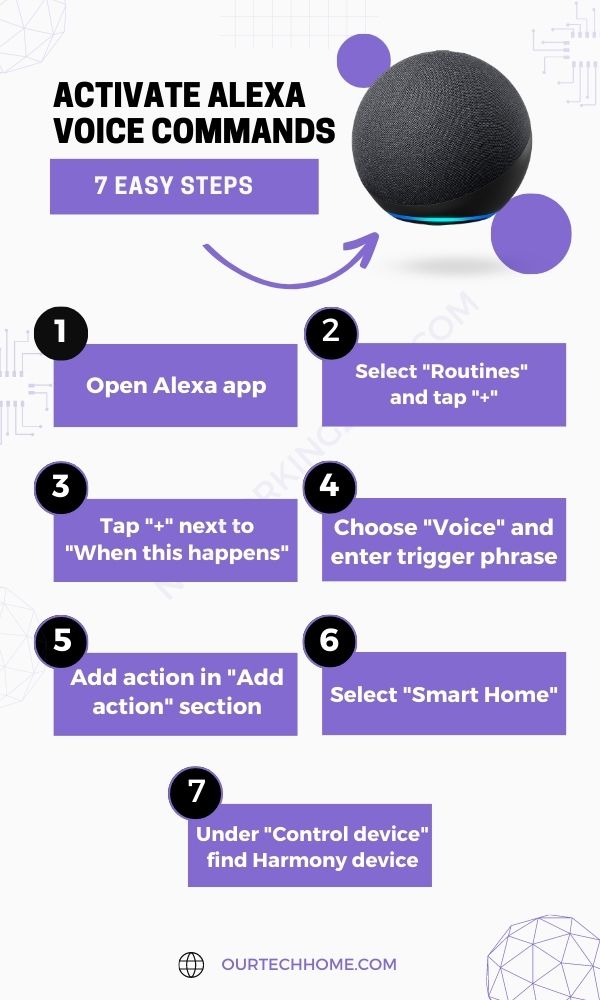
Alexa Control Apple TV: 5 Top Methods
As mentioned earlier, Alexa does not have built-in native support for controlling Apple TV. However, there are several workarounds available to enable limited control and integration between Alexa and Apple TV. Let’s explore these options in more detail.
1. Connecting Alexa with Apple TV Using Bluetooth
To control your Apple TV using Alexa, you’ll need an Alexa-enabled device such as the Amazon Echo Dot. Once you have a device set up and connected to the same Wi-Fi network as your Apple TV, follow the steps below:
- Turn on your Apple TV using its remote control.
- Navigate to “Settings” on your Apple TV and select “Remote and Devices”.
- Choose “Bluetooth” from the options.
- On your smartphone, open the Alexa app.
- Tap on “Devices” and select “All Devices”.
- Locate and select your Amazon Echo Dot from the list of devices.
- Choose “Bluetooth Devices” on the Echo Dot settings page.
- Select “Pair New Device” and choose your Apple TV streaming device from the available devices.
- Once you have successfully paired both devices, you can use Alexa to control playback on your Apple TV.
With the Alexa and Apple TV devices successfully connected via Bluetooth, you can now use voice commands through Alexa to control various functions on your Apple TV, such as playing, pausing, and adjusting the volume. Enjoy the convenience of hands-free control over your Apple TV with the power of Alexa.
2. HOOBS (Homebridge Out Of the Box System)
HOOBS is a popular software solution that acts as a bridge between smart home devices, including Apple TV, and voice assistants like Alexa. It allows you to control your Apple TV through Alexa using HomeKit integration. Here’s how you can set up Alexa control for Apple TV using HOOBS:
Setting up HOOBS for Alexa to Connect with Apple TV
HOOBS (Homebridge Out Of the Box System) acts as a bridge between Alexa and Apple TV, allowing you to control your Apple TV through Alexa using HomeKit integration. Here’s a step-by-step guide to setting up HOOBS for Alexa to connect with Apple TV:
- Install HOOBS: Begin by installing HOOBS on a compatible device, such as a Raspberry Pi or NAS, following the instructions provided by the HOOBS documentation.
- Access HOOBS Web Interface: Once HOOBS is installed and running, open a web browser on your computer or mobile device and enter the IP address or hostname of the HOOBS device. This will allow you to access the HOOBS web interface.
- Create HOOBS Account: In the HOOBS web interface, you will be prompted to create a HOOBS account. Follow the instructions to create an account and log in.
- Add Plugins: In the HOOBS web interface, click on the “Plugins” tab. Here, you can browse and search for plugins that will enable Alexa control for Apple TV and other devices. Look for plugins that specifically support Apple TV and Alexa integration.
Configuring Alexa Plugins for HOOBS
To enable Alexa control for Apple TV through HOOBS, you need to configure the appropriate Alexa plugins. Follow these steps to configure the Alexa plugins in HOOBS:
- Browse Alexa Plugins: In the HOOBS web interface, go to the “Plugins” tab and search for Alexa plugins that are compatible with HOOBS. Look for plugins that provide HomeKit integration with Alexa.
- Install Alexa Plugins: Once you find the suitable Alexa plugins, click on the “Install” button next to each plugin to add them to your HOOBS setup.
- Configure Alexa Plugins: After installing the Alexa plugins, click on the “Config” button for each plugin to access their configuration settings. Here, you will need to provide necessary details, such as your Apple ID or HomeKit setup code, to establish the connection between Alexa and HOOBS.
- Link HOOBS to Alexa: Open the Alexa app on your mobile device and navigate to the “Skills & Games” section. Search for the “Homebridge” skill and enable it. Follow the instructions to link your HOOBS account to Alexa.
- Discover Devices: In the Alexa app, go to the “Devices” tab and tap on the “+” icon to add new devices. Alexa will automatically search for and discover the devices exposed by HOOBS through the installed Alexa plugins.
- Sync Devices: Once the discovered devices are listed in the Alexa app, tap on each device to assign it to a room and give it a name. This step ensures that Alexa recognizes and can control the Apple TV through HOOBS.
Configuring Apple TV Plugins for HOOBS
In addition to configuring the Alexa plugins, you will also need to set up the appropriate Apple TV plugins in HOOBS. Here’s how to configure the Apple TV plugins:
- Browse Apple TV Plugins: In the HOOBS web interface, go to the “Plugins” tab and search for Apple TV plugins compatible with HOOBS. Look for plugins that support Apple TV integration.
- Install Apple TV Plugins: Once you find the suitable Apple TV plugins, click on the “Install” button next to each plugin to add them to your HOOBS setup.
- Configure Apple TV Plugins: After installing the Apple TV plugins, click on the “Config” button for each plugin to access their configuration settings. Here, you will need to provide details specific to your Apple TV, such as its IP address or hostname, and any authentication information if required.
- Test Configuration: Once the plugins are configured, test the connection and functionality by controlling your Apple TV through the HOOBS web interface or HomeKit app. Verify that you can perform basic functions such as turning the Apple TV on/off and navigating through menus.
By following these steps and configuring the appropriate plugins for Alexa and Apple TV in HOOBS, you can establish the integration between Alexa and your Apple TV, enabling voice control through Alexa for your Apple TV functions.
3. Harmony Hub Remote
The Logitech Harmony Hub is a versatile smart home hub that can bridge the gap between Alexa and Apple TV. By integrating your Apple TV with the Harmony Hub, you can control it using Alexa’s voice commands through the hub. Here’s a step-by-step guide to setting up Alexa control for Apple TV using the Harmony Hub:
- Download and install the free Harmony app on your smartphone from either the Google Play Store (for Android) or the App Store (for iOS).
- Open the Harmony app on your smartphone and navigate to the Menu, usually found at the top-left corner of the screen.
- In the Menu, select “Harmony Setup” to access the setup options.
- Choose “Add / Edit Devices” and tap on “Devices”.
- Select “Add Device” and then choose “Scan for Wi-Fi Devices” to allow the Harmony app to search for available devices on your network.
- When prompted to create a new Activity, select “Yes” and follow the on-screen instructions to set up a “Watch Apple TV” Activity within the Harmony app.
- Complete the setup process by following the on-screen steps, which may include selecting your Apple TV model and configuring the remote buttons.
- Once the setup is completed, you can use the Harmony app to control your Apple TV.
- To integrate Alexa for voice commands, ensure that your Harmony Hub is connected to your home Wi-Fi network.
- Open the Alexa app on your smartphone and go to the Skills & Games section.
- Search for and enable the “Harmony” skill.
- Follow the instructions to link your Harmony account to the Alexa skill.
- Once linked, you can use voice commands through Alexa to control your Apple TV via the Harmony Hub. For example, you can say “Alexa, ask Harmony to turn on Apple TV” or “Alexa, ask Harmony to pause Apple TV”.
4. IR Harmony Remote
If you have an existing IR (Infrared) Harmony remote, you can also use it to control your Apple TV and integrate it with Alexa. This method requires an IR blaster or Harmony Hub for communication with Alexa. Follow these steps to set up Alexa control for Apple TV using an IR Harmony remote:
- Ensure that your IR Harmony remote is set up and configured properly with your Apple TV.
- If you have an IR blaster, position it in a way that it can transmit IR signals to your Apple TV.
- In the Alexa app, enable the Harmony skill and link it to your Harmony account.
- Use the Harmony app or website to add your Apple TV as a device and configure its commands and functions.
- Discover devices in the Alexa app to sync your Harmony remote and Apple TV with Alexa.
- Once connected, you can issue voice commands to Alexa to control your Apple TV through your IR Harmony remote, including functions like powering it on/off, adjusting volume, and navigating through menus.
By following these workarounds, you can enhance the control and integration between Alexa and Apple TV, enabling convenient voice commands to manage your entertainment experience.
5. Activating Voice Commands with Alexa
After successfully connecting Alexa with your Apple TV, you can set up voice commands in the Alexa app for easy control of your smart devices. Follow these steps to activate voice commands:
- Open the Alexa app on your mobile device and access the Home screen’s drop-down menu located in the top left corner.
- From the menu options, select “Routines” to open the Routines menu. Tap the “+” button on the top right corner to create a new Routine.
- In the Routines menu, tap the “+” option next to the “When this happens” section.
- Choose the “Voice” option, which will prompt you to enter a trigger phrase for the routine. Enter your desired phrase, ensuring there are no punctuation marks at the end.
- After entering the trigger phrase, you can add an action that will occur once the phrase is spoken. Tap the “+” button in the “Add action” section of the menu.
- From the available options, select “Smart Home”.
- Choose the “Control device” option and browse through the list to find your Harmony device.
This enables you to create personalized routines and control your smart devices, including your Harmony device, using voice commands. Now, you can effortlessly manage your Apple TV and other smart devices by simply speaking the trigger phrase you set up in the routine. Enjoy the seamless integration and hands-free control provided by Alexa’s voice commands.
Use Alexa as Speaker for Apple TV
Using Alexa as a Speaker for Apple TV allows you to stream audio from your Apple TV directly to your Alexa-enabled devices, such as an Amazon Echo or Echo Dot. This feature enables you to enjoy the sound output of your Apple TV through the superior speakers of your Alexa device. Here’s how you can set up Alexa as a speaker for your Apple TV:
- Ensure that your Alexa device and Apple TV are connected to the same Wi-Fi network.
- On your Apple TV, navigate to the home screen and open the Control Center by swiping down on the touchpad of the Siri Remote.
- In the Control Center, select the “Audio” icon, which resembles a speaker.
- Choose the option that says “Audio Output” or “AirPlay”.
- A list of available audio output options will appear. Look for your Alexa device in the list and select it.
- Once you have selected your Alexa device, the audio from your Apple TV will start streaming through the speakers of your Alexa device.
Now, any audio playing on your Apple TV, such as movies, TV shows, or music, will be heard through your Alexa device. This means you can enjoy enhanced sound quality and volume control provided by your Alexa device.
It’s important to note that using Alexa as a speaker for Apple TV does not transfer video content. The video will still be displayed on your Apple TV screen, while the audio is streamed to your Alexa device. This feature is particularly useful if you want to watch something on your Apple TV but prefer to listen to the audio through a more powerful speaker system.
To revert the audio output back to your Apple TV, simply follow the same steps and choose the Apple TV as the audio output device in the Control Center.
Turn off Apple TV With Alexa
To turn off your Apple TV using Alexa, follow these steps:
- Ensure that you have successfully connected Alexa with your Apple TV using one of the compatible methods, such as Bluetooth or Harmony Hub.
- Activate your Alexa device by using the wake word (e.g., “Alexa” or “Echo”) or pressing the microphone button, depending on your device’s configuration.
- Clearly state the command to Alexa, such as “Alexa, turn off Apple TV.”
- Alexa will process the command and send the signal to your Apple TV to power it off.
- The Apple TV will respond by turning off and entering standby mode.
It’s important to note that the specific phrasing of the command may vary slightly depending on your individual setup or any customizations you have made. You can also create personalized routines in the Alexa app to incorporate turning off your Apple TV as part of a sequence of actions.
By utilizing the integration between Alexa and your Apple TV, you can conveniently control the power state of your Apple TV using voice commands. This allows for a seamless and hands-free experience, enabling you to power off your Apple TV effortlessly using just your voice.
Takeaway
The integration of Alexa with Apple TV brings forth a new level of convenience and hands-free control to enhance your entertainment experience. Whether it’s using Alexa as a speaker for your Apple TV, connecting through Bluetooth, utilizing Harmony Hub, or employing voice commands, the possibilities are vast. With Alexa, you can effortlessly navigate your Apple TV, control playback, adjust volume, and even power off your device with a simple voice command.
The seamless compatibility between Alexa and Apple TV opens up a world of possibilities, allowing you to enjoy the full potential of your smart home ecosystem. Get ready to embrace the power of voice control and elevate your Apple TV experience with the help of Alexa.