Is your Vizio TV refusing to power up? Nothing is more frustrating than settling down for a relaxing evening of entertainment, only to find that your beloved Vizio TV won’t turn on. Whether you’re dealing with a blank screen, a flashing power light, or no response at all, this issue can leave you feeling puzzled and helpless.
But fear not! In this article, we’ll delve into the common causes behind a Vizio TV failing to turn on and provide you with practical troubleshooting tips to help you bring your entertainment back to life. So, if you’re ready to take matters into your own hands and solve the mystery of your unresponsive Vizio TV, read on.
Jump to a Specific Section
- 1 Vizio TV Won’t Turn On: Understanding the Light Situations
- 2 Troubleshooting Vizio TV Won’t Turn On: 12 Solutions
- 2.1 1. Check the Power Connection
- 2.2 2. Power Cycle
- 2.3 3. Replace Batteries
- 2.4 4. Re-sync Remote Control
- 2.5 5. Check Sleep Mode Settings
- 2.6 6. Verify Firmware Updates
- 2.7 7. Perform a Factory Reset
- 2.8 8. Inspect the Power Button
- 2.9 9. Test Different Power Outlets:
- 2.10 10. Check for Visible Damage:
- 2.11 11. Contact Vizio Customer Support:
- 2.12 12. Professional Technician:
- 3 Conclusion
Vizio TV Won’t Turn On: Understanding the Light Situations
When facing the issue of a Vizio TV not turning on, it’s essential to pay attention to the status of the lights on the TV. These lights can provide valuable clues about the underlying problem. Let’s explore the various light situations you might encounter and what they could indicate:
1. No Lights or Completely Dark Screen
If there are no lights illuminated on your Vizio TV and the screen is completely dark, it typically suggests a lack of power reaching the TV. Consider the following possibilities:
- Check the power cord connection: Ensure that the power cord is securely plugged into both the TV and a functioning power outlet.
- Test the power outlet: Verify that the power outlet is working correctly by plugging in another device or using a circuit tester.
- Examine the power cord and adapter: Inspect the power cord for any visible damage, such as frayed wires or cuts. If you’re using a power adapter, check for any signs of damage or malfunction.
2. Steady or Blinking Power Light
If the power light on your Vizio TV remains steady or blinks without the TV powering on, it indicates that the TV is receiving power but is unable to fully turn on. Consider the following scenarios:
- Firmware update in progress: If the power light blinks during a firmware update, it indicates that the TV is in the process of updating its software. Wait for the update to complete, and the TV should turn on automatically.
- Software glitch or frozen system: A steady or blinking power light might indicate a software glitch or a frozen operating system. Perform a power cycle by unplugging the TV, waiting for a few minutes, and then plugging it back in. This can help resolve temporary software issues.
3. Flashing or Flickering Power Light
A flashing or flickering power light on your Vizio TV can suggest an issue with the power supply or internal components. Consider the following possibilities:
- Power supply problem: The flashing power light might indicate an unstable power supply due to a faulty power outlet, power cord, or power adapter. Check the connections and try using different power sources or components to troubleshoot the issue.
- Hardware malfunction: A flashing power light can also be a sign of a hardware malfunction, such as a defective power board or capacitor. In such cases, it’s advisable to contact Vizio customer support or a professional technician for further assistance.
4. Solid or Blinking Amber Light
An amber light on your Vizio TV, either solid or blinking, typically indicates a standby or sleep mode. In this state, the TV is not fully turned off but is consuming minimal power. Consider the following actions:
- Press the power button: If the amber light is solid, pressing the power button on the TV or remote control should turn on the TV and transition it from standby mode to active mode.
- Disable energy-saving features: If the amber light is blinking or the TV doesn’t respond to the power button, it might be due to energy-saving features or sleep mode settings. Access the TV’s settings menu and disable any energy-saving options or adjust the sleep mode settings accordingly.
By understanding the different light situations on your Vizio TV, you can gain insights into the potential causes of the power issue. Remember to consult the TV’s user manual or contact Vizio customer support for specific guidance based on your TV model and light indicators.
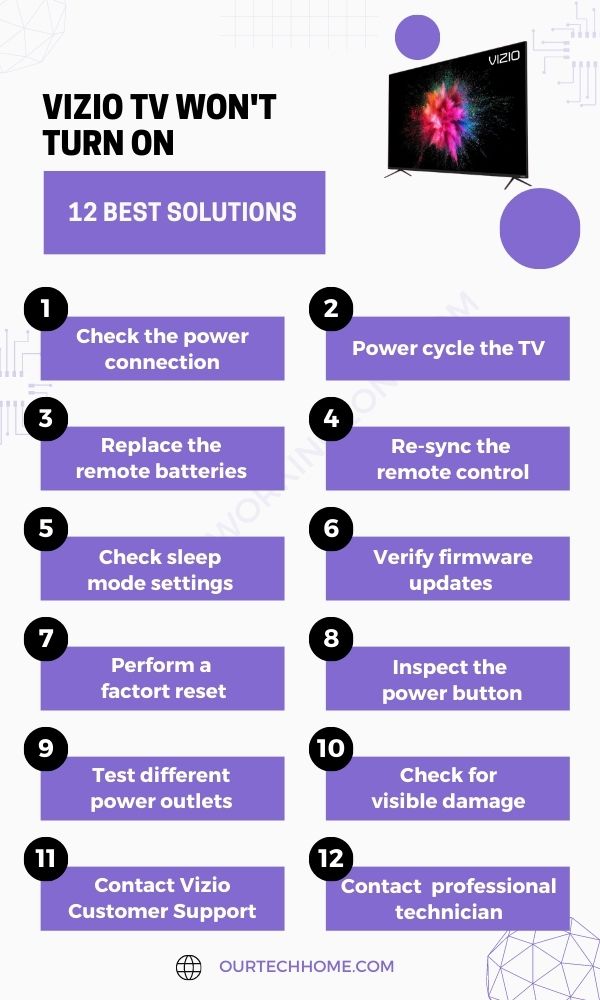
Troubleshooting Vizio TV Won’t Turn On: 12 Solutions
If you’re facing the frustrating issue of a Vizio TV not turning on, there are several troubleshooting solutions you can try. Here are 12 solutions to help you diagnose and resolve the problem:
1. Check the Power Connection
One of the first steps to troubleshoot a Vizio TV that won’t turn on is to ensure that the power connection is properly established. Here’s how to proceed:
- Verify Power Cord Connection: Check that the power cord is securely plugged into both the TV and a functioning power outlet. Ensure that the connections are tight and snug to establish a proper power supply to the TV.
- Test Different Power Outlet: If the TV still doesn’t turn on after confirming the power cord connection, try using a different power outlet. Sometimes, the original outlet might have issues, such as a blown fuse or insufficient power supply. By plugging the TV into a different outlet, you can determine if the problem lies with the power source.
- Try a Different Power Cord: If using a different power outlet doesn’t solve the issue, try using a different power cord, especially if you have a spare one available. The power cord might be damaged or faulty, preventing the TV from receiving the necessary power. By swapping it out, you can rule out any power cord-related problems.
This step helps identify whether the issue is related to the power supply or lies elsewhere within the TV’s system.
2. Power Cycle
Performing a power cycle is a simple yet effective troubleshooting step to address temporary software or hardware glitches that may be preventing your Vizio TV from turning on. Here are the detailed steps to power cycle your TV:
- Turn off the TV: Use the power button on the TV or the remote control to turn off the TV. Ensure that the TV is completely powered down.
- Unplug the TV: Locate the power cord at the back of the TV and unplug it from the power outlet. It’s important to disconnect the TV from the power source to allow for a complete power cycle.
- Wait for a few minutes: Leave the TV unplugged for at least two to three minutes. This step allows the TV’s internal components to discharge any remaining electrical charge and resets the system.
- Plug the TV back in: After the waiting period, plug the power cord back into the power outlet. Ensure that the connection is secure.
- Turn on the TV: Use the power button on the TV or the remote control to turn on the TV again. Wait for a few moments to see if the TV powers on normally.
Performing a power cycle essentially refreshes the TV’s system and clears any temporary issues that may have caused the power problem. It can help resolve software glitches, frozen screens, or minor hardware malfunctions. If the TV still doesn’t turn on after power cycling, further troubleshooting steps may be required.
3. Replace Batteries
If you’re using a remote control, the issue might be with the batteries. Replace the batteries with fresh ones and ensure they are inserted correctly. Weak or dead batteries can prevent the TV from responding to the remote control. Here’s how to address this issue:
- Locate the battery compartment: Identify the battery compartment on the back of the remote control. It usually has a cover that can be slid or lifted open.
- Remove the old batteries: Carefully remove the old batteries from the compartment. Pay attention to their orientation and ensure you don’t damage the contacts.
- Choose fresh batteries: Select fresh batteries of the appropriate size and type for your remote control. Refer to the user manual or the labeling inside the battery compartment for the recommended battery specifications.
- Insert the new batteries: Insert the fresh batteries into the compartment, aligning them correctly according to the polarity markings (+ and -). Make sure the batteries fit securely in their designated slots.
- Close the battery compartment: Once the new batteries are in place, close the battery compartment cover securely. Ensure that it snaps or slides into place, keeping the batteries in position.
- Test the remote control: Aim the remote control toward the TV and press the power button. Check if the TV responds by turning it on. If it does, the issue was likely due to weak or dead batteries.
4. Re-sync Remote Control
If your Vizio TV is not responding to commands from the remote control, it might be necessary to re-sync the remote to establish a proper connection. Here’s how you can go about re-syncing the remote control with the TV:
- Check the manufacturer’s instructions: Refer to the user manual or the documentation provided by Vizio for specific instructions on re-syncing the remote control. Different Vizio TV models may have slightly different methods.
- Locate the re-sync button: Look for a re-sync or pairing button on the remote control or the TV. This button is typically small and may be located near the battery compartment of the remote control or on the side or back of the TV.
- Press and hold the re-sync button: Press and hold the re-sync button on the remote control. Simultaneously, aim the remote at the TV and ensure it’s within a reasonable distance for proper communication.
- Observe the pairing process: While holding the re-sync button, watch for any visual cues on the TV screen or LED indicators on the remote control. These indicators may blink or change color during the pairing process.
- Release the re-sync button: Once the pairing process is initiated, release the re-sync button on the remote control. This allows the TV and the remote control to establish a new connection.
- Test the remote control: After re-syncing, test the remote control by pressing various buttons to ensure they are functioning properly and controlling the TV as expected.
Re-syncing the remote control can help resolve issues where the TV is not responding to remote commands due to a lost or weakened connection.
5. Check Sleep Mode Settings
If your Vizio TV is not turning on promptly, it’s worth checking the sleep mode settings to ensure they are not causing the delay. Here’s how you can access and adjust the sleep mode settings:
- Access the settings menu: Using the remote control, press the “Menu” or “Settings” button to access the TV’s settings menu. The exact button and on-screen menu options may vary depending on your Vizio TV model.
- Navigate to the sleep mode settings: Look for a section or menu option related to power management, energy-saving features, or sleep mode. The location and naming of this option may differ, so refer to your TV’s user manual if needed.
- Disable sleep mode or adjust settings: Once you’ve located the sleep mode settings, disable or adjust them accordingly. If sleep mode is currently enabled, turn it off. Alternatively, you may have options to adjust the duration or timing of sleep mode to suit your preferences.
- Save the changes: After making the necessary adjustments, save the changes and exit the settings menu. The TV should now be configured to avoid any delays caused by sleep mode or energy-saving features.
Disabling or adjusting these settings can help prevent unnecessary delays and ensure a prompt response when you attempt to power on the TV.
6. Verify Firmware Updates
Keeping your Vizio TV’s firmware up to date is crucial for optimal performance and resolving potential software-related issues. Here’s how you can verify and update the firmware:
- Visit Vizio’s official website: Open a web browser and navigate to Vizio’s official website. Look for the “Support” or “Downloads” section of the site.
- Locate your TV model: Find the specific support page for your Vizio TV model. This can usually be done by selecting the appropriate product category, entering the model number, or using the provided search function.
- Check for firmware updates: Once you’re on the support page for your TV model, search for the section related to firmware updates. Vizio typically provides the latest firmware versions and release notes for each model.
- Download the firmware update: If a newer firmware version is available, download it to your computer or a USB flash drive, following the instructions provided on the website. Make sure to choose the correct firmware version for your TV model.
- Prepare for the update: Before performing the firmware update, ensure that your TV is powered on and connected to the internet (if required). If using a USB flash drive, insert it into the USB port on the TV.
- Perform the firmware update: Follow the specific instructions provided by Vizio for your TV model to initiate the firmware update process. This typically involves navigating to the TV’s settings menu, selecting “System” or “Software Update,” and following the on-screen prompts to install the firmware update.
- Wait for the update to complete: Allow the TV to complete the firmware update process, which may take a few minutes. Ensure that the TV remains powered on and connected to a stable power source during this time.
Firmware updates often include bug fixes, performance improvements, and compatibility enhancements that can address various operational problems. Always follow the instructions provided by Vizio to ensure a successful firmware update.
7. Perform a Factory Reset
If your Vizio TV is frozen, unresponsive, or experiencing persistent issues that have not been resolved through other troubleshooting methods, performing a factory reset can help restore it to its default settings. Here’s how you can perform a factory reset:
- Consult the user manual: Refer to the user manual that came with your Vizio TV. It should contain specific instructions on how to perform a factory reset for your particular model. If you don’t have the manual, you can usually find it on Vizio’s support website by searching for your TV model.
- Backup important data: Before proceeding with a factory reset, it’s important to note that it will erase all customized settings, preferences, and installed apps. If possible, back up any important data or settings that you want to preserve.
- Access the settings menu: Using the remote control, navigate to the TV’s settings menu. The location and layout of the settings menu may vary depending on your Vizio TV model.
- Find the factory reset option: Look for an option within the settings menu that allows you to perform a factory reset. This option may be labeled as “System Reset,” “Factory Reset,” or something similar.
- Confirm the factory reset: Select the factory reset option and follow the on-screen prompts to confirm your selection. Be aware that this action cannot be undone, and all data will be erased.
- Wait for the reset to complete: Once the factory reset is initiated, the TV will begin the reset process, which may take a few minutes. During this time, the TV will restart and restore the default settings.
- Reconfigure the TV: After the factory reset is complete, the TV will be restored to its original settings. You will need to go through the initial setup process, including selecting your preferred language, connecting to a network, and adjusting basic settings.
Keep in mind that this action erases all customized settings, preferences, and installed apps, so it’s important to consider it as a last resort after exhausting other troubleshooting methods. Refer to the user manual or Vizio’s support website for detailed instructions specific to your TV model.
8. Inspect the Power Button
When troubleshooting a Vizio TV that won’t turn on, it’s essential to inspect the power button on the TV itself. Here’s a detailed explanation:
- Examine the power button: Carefully inspect the power button on the TV for any signs of physical damage or obstruction. Look for debris, dirt, or anything that could be preventing the button from functioning properly.
- Check for sticking or jamming: Press the power button gently to verify if it moves freely and returns to its original position without any sticking or jamming. A power button that is stuck or obstructed may prevent the TV from turning on.
- Clean the power button: If you notice any dirt, debris, or sticky residue around the power button, clean it carefully using a soft, lint-free cloth lightly dampened with water. Avoid using excessive moisture or harsh cleaning chemicals that could damage the TV.
- Test the functionality: After cleaning, press the power button again to ensure that it functions properly. Observe if it responds smoothly and provides the tactile feedback of being pressed and released.
A malfunctioning power button can prevent the TV from powering on, as it is responsible for initiating the startup process. By inspecting and ensuring the proper functionality of the power button, you can eliminate a potential source of the problem.
9. Test Different Power Outlets:
Sometimes, the issue of a TV not turning on can be attributed to a faulty power outlet. To eliminate this possibility, try plugging the TV into different power outlets in your home. Choose outlets that you know are functioning correctly and have other devices plugged into them. Use a power cord that you are confident is in good working condition.
By testing different power outlets, you can determine if the problem lies with the specific outlet you were initially using.
Faulty outlets can have wiring issues or may not provide sufficient power to the TV, failing to turn on. If the TV powers on when connected to a different outlet, then you can conclude that the original power outlet was the source of the problem.
10. Check for Visible Damage:
When troubleshooting a TV that won’t turn on, it’s important to check for visible damage in the power cord, power adapter (if applicable), and other connections. Here’s what to do:
- Power cord: Inspect the power cord for any frayed or damaged areas along its length. Look for cuts, exposed wires, or signs of wear. If you find any of these issues, it’s recommended to replace the power cord. Using a damaged power cord can be dangerous and may cause further problems.
- Power adapter: If your TV uses an external power adapter, examine it for any visible damage. Check the cable connection between the power adapter and the TV to ensure it’s securely plugged in. Look for signs of fraying, loose connections, or physical damage to the power adapter. If you notice any problems, consider replacing the power adapter.
- Other connections: Take a close look at all the connections between the power cord, power adapter (if applicable), and the TV itself. Make sure the connections are secure and free from any dirt or debris. Loose connections can disrupt the power supply and prevent the TV from turning on.
By checking for visible damage in these components and connections, you can identify any issues that may be affecting the power supply to the TV. Addressing these problems, such as replacing a damaged power cord or securing loose connections, can help resolve the power-related issues and potentially get your TV to turn on again.
11. Contact Vizio Customer Support:
If the previous troubleshooting steps have not resolved the issue, it is recommended to contact Vizio’s customer support for further assistance. Vizio’s customer support team is trained to help troubleshoot common problems with their TVs and can provide specific guidance based on your TV model.
12. Professional Technician:
If you suspect a hardware issue or are unable to resolve the problem on your own, it may be necessary to contact a professional technician who specializes in TV repairs. These technicians have the expertise and tools required to diagnose and fix complex hardware problems that may be preventing your TV from turning on.
Hiring a professional technician is particularly recommended if you are not familiar with TV repairs or if the TV is still under warranty. Attempting to fix complex hardware issues on your own may void the warranty or potentially cause further damage to the TV.
Remember that professional repairs may involve additional costs, so it’s important to inquire about pricing and any potential warranties or guarantees offered by the technician or repair service.
Conclusion
Experiencing issues with a Vizio TV not turning on can be frustrating, but several troubleshooting steps can be taken to resolve the problem. By ensuring that the power supply is connected properly, checking the remote control and batteries, and trying a power cycle or factory reset, many common issues can be addressed.
If these steps do not yield any results, contacting Vizio customer support or seeking professional assistance may be necessary. Remember, diagnosing and fixing electrical issues can be complex, so it’s important to approach the problem systematically and prioritize safety.